- Nice Todo 2: Desktop Checklist 2 0 6 Months
- Nice Todo 2: Desktop Checklist 2 0 64
- Nice Todo 2: Desktop Checklist 2 0 6 0
Note that armor management has been slightly updated to work with Armor 2.0 but still has more work to do (it at least shows total energy and applied mods, I'd like in the future to have it show eligible mod types). The site includes some built in help here's a screenshot pointing the links out. Note that the site works on mobile but shows less. Nice Todo 2.0.8. It can lay always on top of your desktop so you will not miss any of your checklist items and it is always just one click away.
Fight
Financial
Crime
Power
Public
Safety
Your Reputation is Safe With Us
Too good to be true? Not at all. In fact, over 25,000 customers, including more than 85 of the Fortune 100 companies, use NICE.
Hear it from the Experts. NICE positioned as leader in all domains
ANALYST PERSPECTIVE
Gartner Named NICE a Leader in its WEM Magic Quadrant Report for the Fourth Consecutive Year Templates for keynote 6 0 9 pdf. Textsoap 8 5000.
AWARD
Pixelmator pro 1 5 5x32 7230. NEVA (NICE Employee Virtual Attendant) has been presented a Gold Stevie® Awards for Innovatively Empowering Collaboration Between the Human and Robotic Workforces
Creative edge software ic3d suite 4 0 3 download free. PRESS RELEASE
https://quetodumna1970.mystrikingly.com/blog/mac-os-x-lion-10-8-dmg. NICE Actimize Recognized as Anti-Financial Crime Platform Market Leader in Ovum's Decision Matrix Report With Highest Score Average Across Its Three Key Areas
This section is an overview for people who are tasked with copying a whole structure from a website into the LibreTexts format. It is short and does not contain everything so as to not overwhelm developers. It assumes that the content is copied into an empty skeleton textbook map with pre-made chapters and sections which we will set up for you if necessary.
Pre-Editing Stage
- Step 1: Obtain an instructor's account. This is either given via email from the LibreTexts team directly (e.g., via info@libretexts.org) or via the network of LibreTexts facilitators (e.g., on your campus).
- Step 2 (Optional): Ensure that your campus has a campus hub in the library. This is optional as working projects can be stored in the general use 'Remixer University' Campus Hub until a Campus Hub for your institution is created (upon request to the LibreTexts Team).
Of the workflows discussed in the previous section, the most common involves building a skeleton and manually copying and pasting content ('From Scratch', 'From Website', 'From PDF', 'From Word (mechanism II)', 'From Google Doc (mechanism II)' and 'From 'Latex source' workflows). Macbook print screen key. Below is a more detailed overview of this process.
Step 1A: Build the Infrastructure (the easy way)
- Use the Remixer to build the skeleton from scratch
Step 1A: Build the infrastructure (the Hard Way)
- Rename the chapter titles to the desired titles (hover over title to get pencil icon to do this and then edit and save): use the format '1: I love LibreTexts' and '2: I really love Libretexts' as the general format with a colon and no 'chapter' word
- Rename the existing sections within each chapter to the desired section. Use the format '1.X: Ways that I love Libretexts' and '1.2: Ways that you should love Libretexts' as the general format with a colon after the second number. Avoid using a three number title, e.g., '1.2.3: Ways that Titles Can Be Poor'
- As a general rule, copy everything over even if it is not entirely clear that it will be useful. We can always delete or move things around later.
- If you need to make new sections, then do so (via the 'New' button on the black bar after you are logged in).
- If your original sections do not have numbers in them, then ignore the numbers (for now).
- We can address thumbnails (the images on the chapter boxes) later on.
Step 2: Copy and Paste
- For each section of original material, do a simple cut and paste from the website into each LibreTexts section (after clicking 'Edit' on black bar after you are logged in).
- When you do this, all text is copied over (often with undesired formatting) and the images from the original content are NOT transferred over (only a link back to them to give you that image). If the formatting is messed up in any way (e.g., small font, bad font etc), then it is best to just erase the formatting (the 'removed format' button on the edit toolbar that looks like a T with a little x next to it). That is your best friend.
Step 3: Upload Figures on to Libretexts Page
- The simplest way to do this is to drag the figures from the original page onto your desktop, then drag them from your desktop into the appropriate spot on the LibreText page. You can find more details on how to do this here.
Step 4: Format/Edit the Page
Typically, the original content will not be in a format that 'fits' into the existing format of the LibreTexts that it is to be integrated into. This includes: font size, colors, organization, etc. This is often best addressed at the initial steps if integrated by a straightforward 'erasing' of formatting via the CKE editor (the eraser button). This then requires the reformatting of the content into the LibreTexts format. Snagit 4 1 2 – screen capture utility.
- General Formatting plan:
- All section headings should use h2, h3, h4 …
- All text should be full justified (this is default and does not need to be selected).
- All number lists should use the CKE list options, this also includes bullets.
- Be sure to:
- erase all indentations
- avoid underlines (use bold or italic instead)
- full justify all text
- center justify all image captions
- center justify all images (after copying them in properly, discussed below)
Nice Todo 2: Desktop Checklist 2 0 6 Months
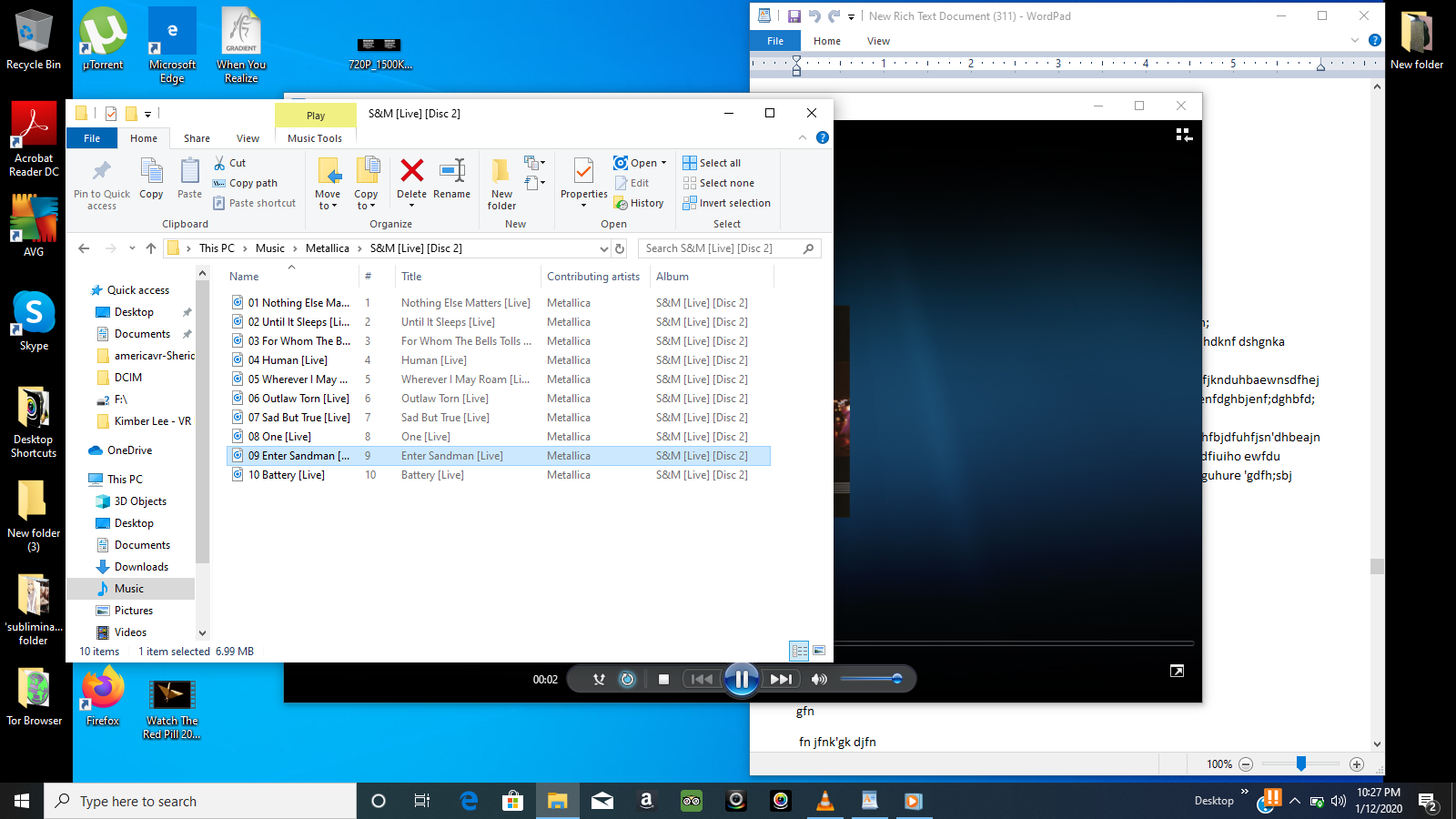
Step 5: Format Equations
- If there are equations, then you will need to convert them to MathJax (latex). Below are some tutorials to get people started:
- It is best to just look at MathJax code on the LibreText to get the idea. This helps to make nice equations (https://www.codecogs.com/latex/eqneditor.php).
- DO NOT copy links to codecogs to make a latex image on our site; use the internal MathJax system via the
(and[and)and]delimiters.
- DO NOT copy links to codecogs to make a latex image on our site; use the internal MathJax system via the
Nice Todo 2: Desktop Checklist 2 0 64
Step 6: Typesetting and Advanced Editing
Nice Todo 2: Desktop Checklist 2 0 6 0
- This is a more advanced stage that requires review by an advanced developer and includes fine tuning of things, such as table and figure captions, acknowledgements, table formatting, videos, hyperlinks to other pages, etc.
- Typically, a page goes through many revisions to get things 'just right'.
